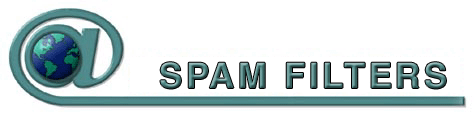Notice to all customers of Kentucky Online Internet Service
7/15/03 - Spam Blocking
Due to popular demand, Kentucky Online has implemented a Spam("junk mail") filter on our mail servers. Each incoming e-mail is scanned for signs that it may be spam, and if it is determined that it's likely to be spam, it is altered to clearly reflect this, so that you -- the user -- can decide whether to delete or keep it. E-mail that is suspected to be spam may still be delivered, but it will be marked with *****SPAM***** in the subject line. Scroll down to see how to filter these marked e-mails. See table below for a description of each level of protection. You may also choose "No protection" if you desire.
|
Level
of Protection
|
Outcome
|
| High |
Will Produce a very small amount of false positives.May discard some valid e-mail. Very few spam mails delivered unmarked. |
| Medium | Unlikely to produce false positives. Very unlikely to discard valid e-mail. Some spam will be delivered unmarked. |
| Low | Very unlikely to produce false positives. Will not discard any e-mail. Some spam will be delivered unmarked. |
***Note: Sometimes SpamAssassin will get a "false positive", resulting in tagged mails which are not actually spam at all. Since spammers don't usually highlight the fact that their mail is unwanted, unsolicited ads, SpamAssassin has to try to work it out -- and it's not always easy to do.
To set your personal Spam Level Settings Click Here.
Blocking "SPAM" or Junk E-Mail
Below we have provided instructions for you to block the "SPAM" or junk e-mail, from entering your mailbox. If these instructions are followed correctly you should receive little or no spam in your mailbox. It will instead go directly to your "Deleted Items" folder.

1. Click on Tools------->Message Rules and then choose Mail.

2. Next, select the Conditions and Actions for your Mail Rule.3. Under Conditions, place a check mark next to "Where the Subject line contains specific words".
4. Under Actions, place a check mark next to "Delete it. Under Rule Description, click on "contains specific words" which is underlined in blue. A screen will come up that looks like the one pictured below.

5. In the white text field at the top, type in *****SPAM*****. Make sure you include the 5 asterisks("stars") before and after the word SPAM. Click Add when you are finished.
6. Your screen should now look like this. Click OK. Click OK again to return to your regular mail activities.
|
CONTACT
US |